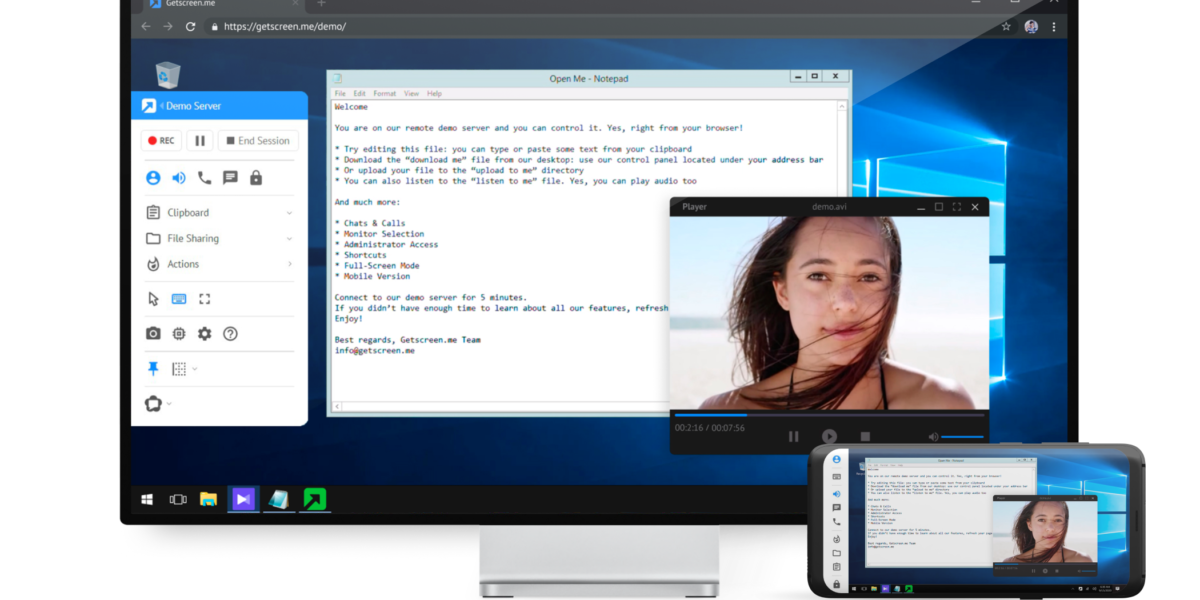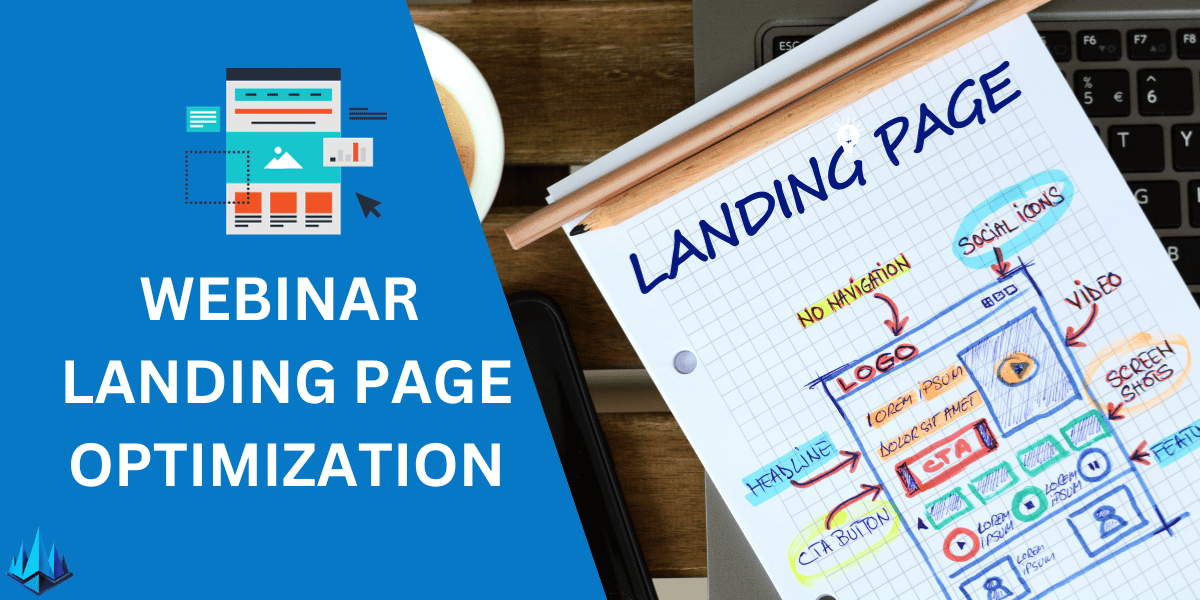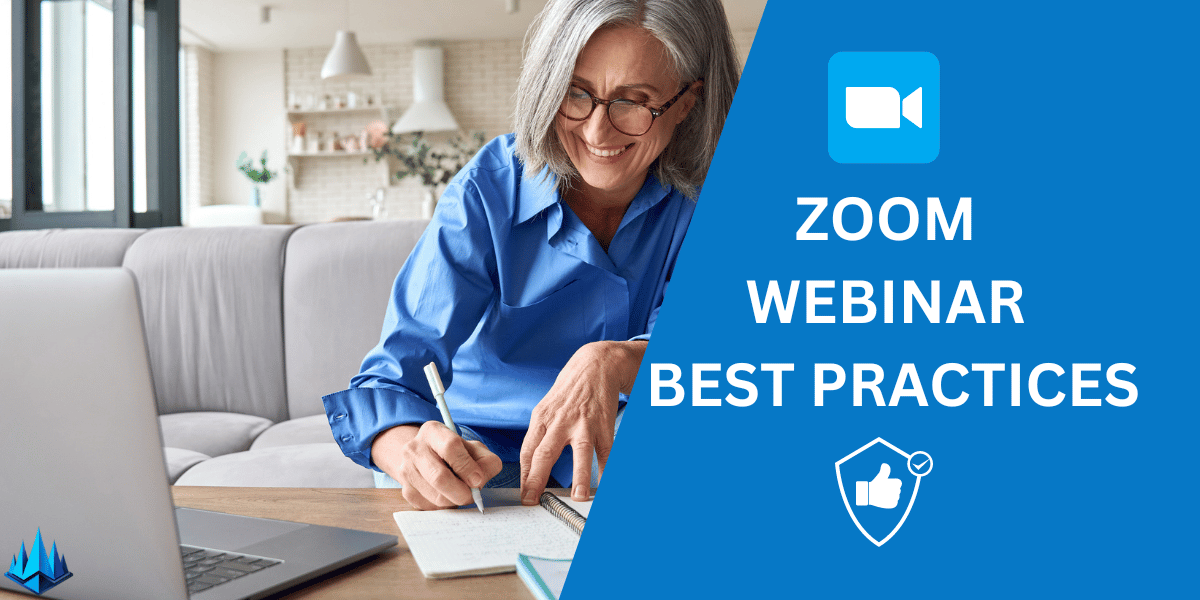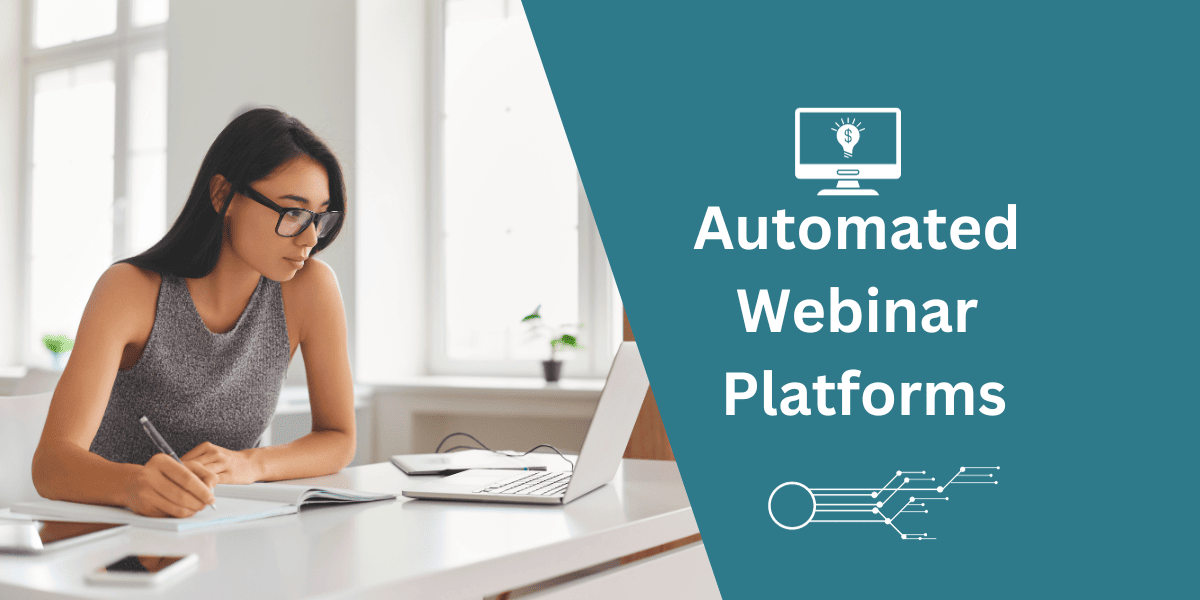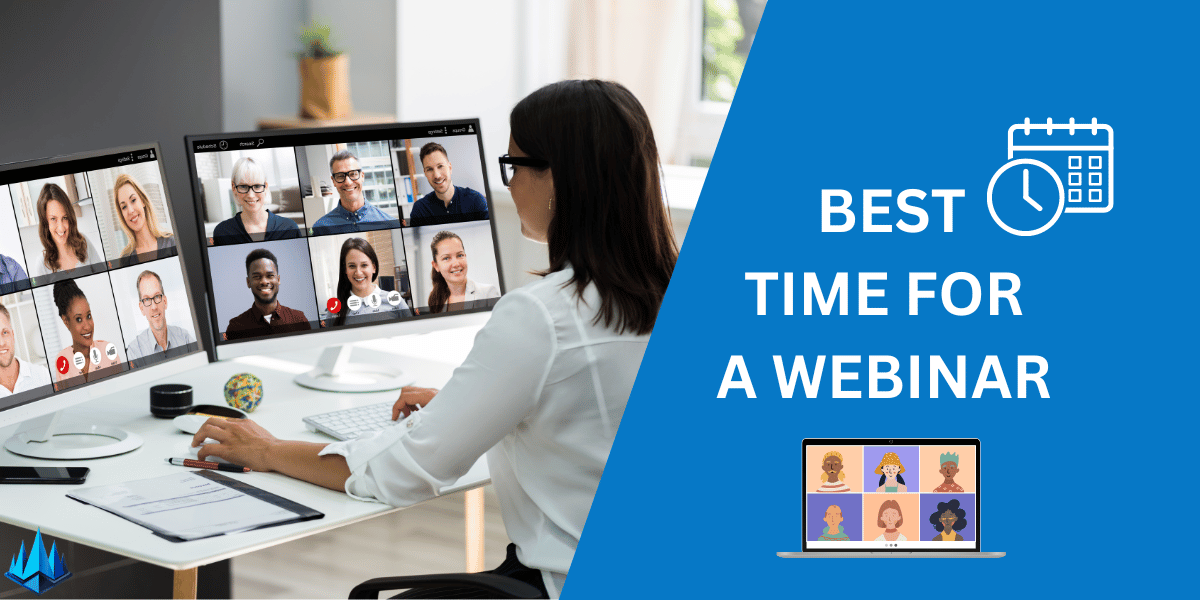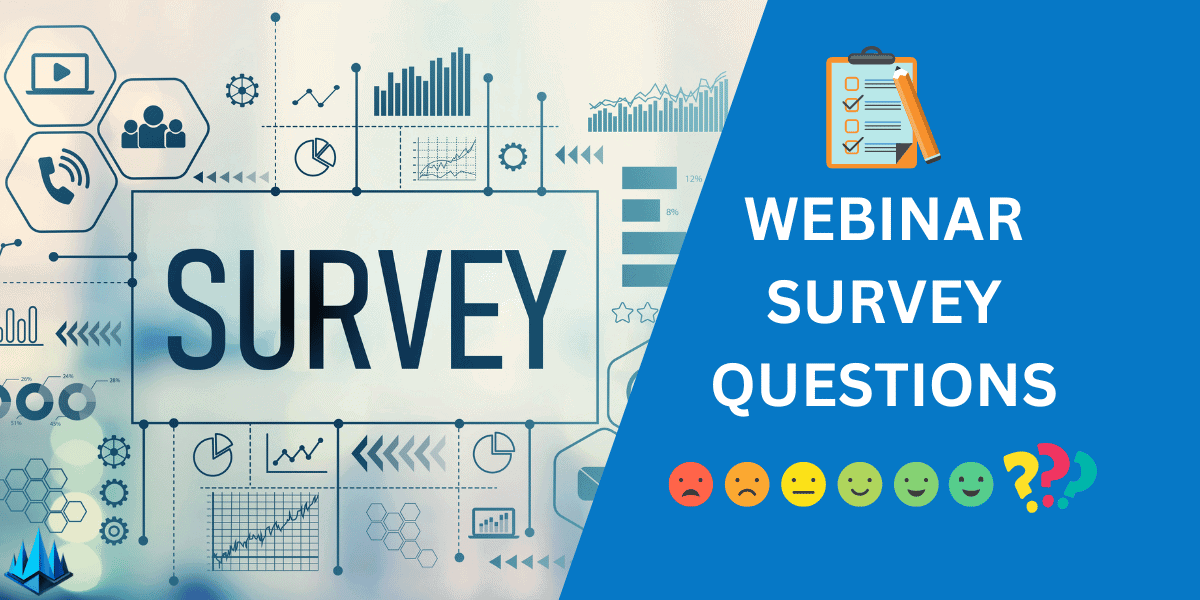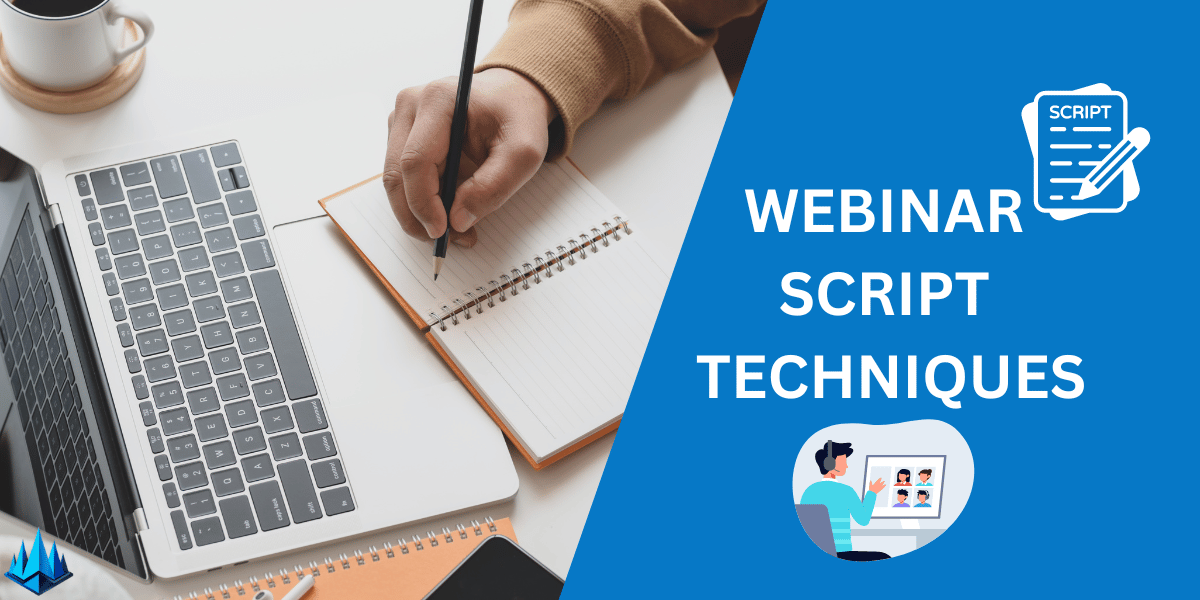We live in a world where remote work is becoming more popular, and the need for remote access software is increasing. One such software is Getscreen.me, a remote desktop access application that provides a simple, fast, and secure way to connect to your computer anywhere. With Getscreen.me, you can access your computer from any device, including your smartphone, tablet, or laptop.
Understanding Getscreen is easy, as it is designed to be user-friendly. The powerful yet straightforward software makes it perfect for personal and business use. Getscreen.me provides a seamless file management system that allows you to manage your files across devices. This feature is handy for companies that need remote support for their customers.
Key Takeaways
- Getscreen. me is a powerful yet simple remote access software that allows you to connect to your computer anywhere.
- The software is designed to be user-friendly and provides a seamless file management system that allows you to manage your files across devices.
- Getscreen.me is perfect for personal and business use and is especially useful for companies that need remote customer support.
Understanding Getscreen
At Getscreen, we provide cloud-based remote desktop access software that allows you to access and control remote desktops from any device. Our platform is designed for professional use, specifically for system administration and technical support.
With Getscreen, you can connect to remote desktops anywhere in a web browser, making remote work and support much more accessible. Our platform offers a full range of remote access features, including quick support, mobile control, and a Chrome extension.
You’ll need to obtain the connection link to connect to a remote desktop through Getscreen. This link will open a browser window and automatically start the process of connecting to the remote desktop. The connection consists of three stages: opening a WebSocket connection to the server, opening a WebRTC connection to the remote desktop, and receiving video from the remote desktop. You can track the status of the connection progress throughout the process.
One of the benefits of using Getscreen is that you can have a dedicated IP address for your remote desktop. You can access your remote desktop from anywhere, even if the IP address changes. Additionally, Getscreen provides a secure connection for your remote desktop sessions, ensuring your data is protected.
In summary, Getscreen is a cloud-based remote desktop access software with a full range of features. With Getscreen, you can connect to remote desktops anywhere in a web browser, making remote work and support much more accessible. Our platform offers a secure connection and dedicated IP address for remote desktop sessions.
Installation and Setup
Setting up Getscreen is a straightforward process that involves downloading and installing the software on your device. This section will guide you through the Windows, MacOS, and Linux installation process.
Windows Installation
To install Getscreen on Windows, follow these simple steps:
- Go to the Getscreen download page.
- Click on the “Download for Windows” button.
- Choose the appropriate version for your system (32-bit or 64-bit).
- Once the download is complete, run the installer file.
- Follow the on-screen instructions to complete the installation process.
MacOS Installation
To install Getscreen on MacOS, follow these simple steps:
- Go to the Getscreen download page.
- Click on the “Download for macOS” button.
- Once the download is complete, open the downloaded file.
- Drag the Getscreen icon to the Applications folder.
- Launch the application from the Applications folder.
Linux Installation
To install Getscreen on Linux, follow these simple steps:
- Go to the Getscreen download page.
- Click on the “Download for Debian/Ubuntu” or “Download for Red Hat/Fedora/SUSE” button, depending on your distribution.
- Once the download is complete, open the downloaded file.
- Follow the on-screen instructions to complete the installation process.
That’s it! With these simple steps, you can install Getscreen on your device and start using it to access remote desktops. If you encounter any issues during installation, please consult our help center for further assistance.
Account Management

Managing your Getscreen account is easy. This section will cover everything you need to know about signing up and signing in to your account.
Signing Up
To sign up for a personal Getscreen account, visit our website and click the “Sign Up” button in the top-right corner of the page. You will be prompted to enter your email address and create a password. Choose a strong password that includes a mix of letters, numbers, and symbols.
Once you have entered your information, click the “Create Account” button. You will receive a confirmation email with a link to verify your email address. Click on the link to complete the sign-up process.
Signing In
To sign in to your personal Getscreen account, go to our website and click on the “Sign In” button located in the top-right corner of the page. Enter your email address and password, then click the “Sign In” button.
If you forget your password, you can reset it using our password recovery function. Click on the “Forgot Password” link on the sign-in page, enter your email address, and follow the instructions.
You can also manage multiple accounts from a single login as an administrator. Uswitch between accounts using your personal account’s login/email change section.
In summary, managing your Getscreen account is a breeze. Our simple sign-up and sign-in process allows you to access your account quickly and manage your remote access needs.
Using Getscreen
At Getscreen, we make remote desktop access easy and seamless. Here are some tips on how to use our platform effectively.
Initiating a Session
To initiate a session, log in to your Getscreen account and select the device you want to access. You can invite the remote computer operator or share a connection link with them. The session will start immediately once they accept the invitation or click on the link.
You can control the remote desktop using your keyboard and mouse during the session. You can also transfer audio, make calls, and share text information and clipboard content.
Managing Sessions
You can manage your sessions through the Getscreen dashboard. You can view your session history, including connection history, and quickly access previous sessions.
If you need to end a session, click the “End Session” button. If you want to temporarily turn off the remote desktop, use the “Black Screen” feature.
Continuous Access
You can set up automated permanent access for continuous access to a remote computer. This allows you to access the device at any time and use it continuously. To set up automated permanent access, you must install the agent program on the device and bind it to your account.
With Getscreen, you can easily access remote desktops and seamless mouse and keyboard control. Try it out today and see how easy remote desktop access can be.
Technical Support
At Getscreen, we take technical support very seriously. We understand that technical issues can be frustrating, and we want to ensure you get the help you need as quickly and efficiently as possible. That’s why we offer multiple ways to contact our support team.
If you need technical support, contact us via our personal account chat or at [email protected]. Our support team is available to help you with any issues related to our solution. We pride ourselves on our knowledgeable and friendly support staff, who are always ready to assist you with any questions or concerns.
We know that trust is essential for technical support, and we work hard to earn and maintain your trust. Our CTO oversees our entire support process to ensure we provide the best possible service to our customers. We also take security very seriously and ensure that all our support staff are trained in the best data security and privacy practices.
We aim to ensure people using our solution have the best possible experience. We understand that technical issues can be frustrating, but we are confident that our support team can help you resolve any problems you may encounter.
In addition to our chat and email support, we also have a comprehensive help center with documentation and a user guide to help you get the most out of our solution. If you encounter a problem, our help center is a great resource to troubleshoot common issues.
We believe that providing excellent technical support is essential to our business, and we are committed to providing the best possible service to our customers. If you have any questions or concerns, please don’t hesitate to contact us.
Additional Features
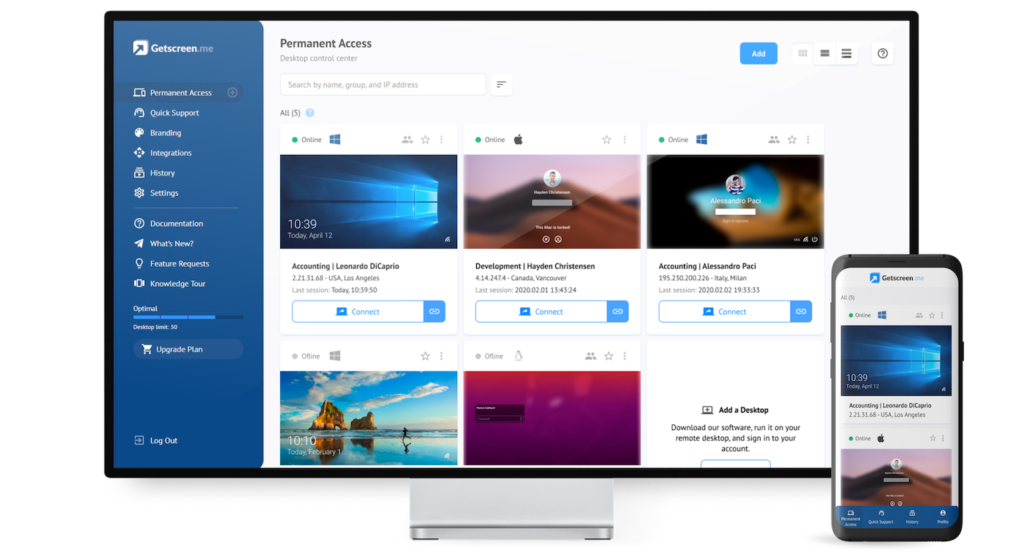
At Getscreen, we understand that remote access is not just about accessing a desktop remotely. It’s about having a seamless experience that integrates with your workflow. That’s why we’ve included additional features that make remote access more accessible, secure, and customizable.
Agent Branding
With Getscreen, you can customize the look and feel of your remote access agent to match your brand. This feature is perfect for companies that want to maintain a consistent brand image across all their software and services. You can upload your logo and choose the color scheme that matches your brand. This feature is available for all our clients, including Android, Opera, Edge, and Safari.
Integrations
Getscreen integrates various tools and services to make remote access even more powerful. For example, you can integrate with Slack to receive system notifications directly in your Slack channels. You can also integrate with Zapier to automate tasks and workflows. Additionally, Getscreen supports keyboard shortcuts, making navigating and controlling your remote desktop easier.
One of the most exciting integrations we offer is video recording. This feature lets you record your remote access sessions for training and documentation. This feature is available on all our clients, including Android, Opera, Edge, and Safari.
We also offer appearance customization options, including the ability to change the background color of your remote desktop. This feature is perfect for those who want to personalize their remote access experience.
In summary, Getscreen offers a range of additional features to make remote access more accessible, secure, and customizable. From agent branding to integrations, we’ve got you covered. Try Getscreen today and experience the power of remote access.
Frequently Asked Questions
How do I download and install Getscreen.me on iOS?
To download and install Getscreen.me on iOS, you can go to the App Store and search for “Getscreen.me”. Once you find the app, click “Get” and then “Install”. The app is free to download and use.
What are the security features of Getscreen.me?
Getscreen.me uses several security features to ensure the safety of your data. The platform uses end-to-end encryption, meaning all data transmitted between the remote computer and your device is encrypted. Additionally, Getscreen.me has two-factor authentication, so you can be sure that only authorized users can access your remote desktop.
What are some alternatives to Getscreen?
Some alternatives to Getscreen.me include TeamViewer, AnyDesk, and Chrome Remote Desktop. Each platform has unique features and benefits, so it’s essential to research and choose the one that best fits your needs.
How much does Getscreen.me cost?
Getscreen.me offers a variety of pricing plans, including a free program and paid plans starting at $9.99 per month. The paid plans offer additional features such as permanent access and mobile control.
Can I use Getscreen.me for remote desktop access?
Yes, Getscreen.me is designed for remote desktop access. You can use the platform to access your remote computer from anywhere in the world, as long as you have an internet connection.
What is the Getscreen.me Agent, and how does it work?
The Getscreen.me Agent is a small program that runs on a remote computer and allows you to access it from your device. When you connect to the remote computer, the Agent establishes a secure connection and allows you to control the computer as if you were sitting in front of it. The Agent is easy to install and use and works on Windows and Mac computers.